Home
Apple Screen Time Settings
This tutorial will explain every Screen Time setting.
Open Settings and click on Screen Time.
App & Website Activity
Enable App & Website Activity to access App & Website Activity, Downtime, App Limits, and Always Allowed.
Downtime
App & Website Activity must be turned on to access Downtime
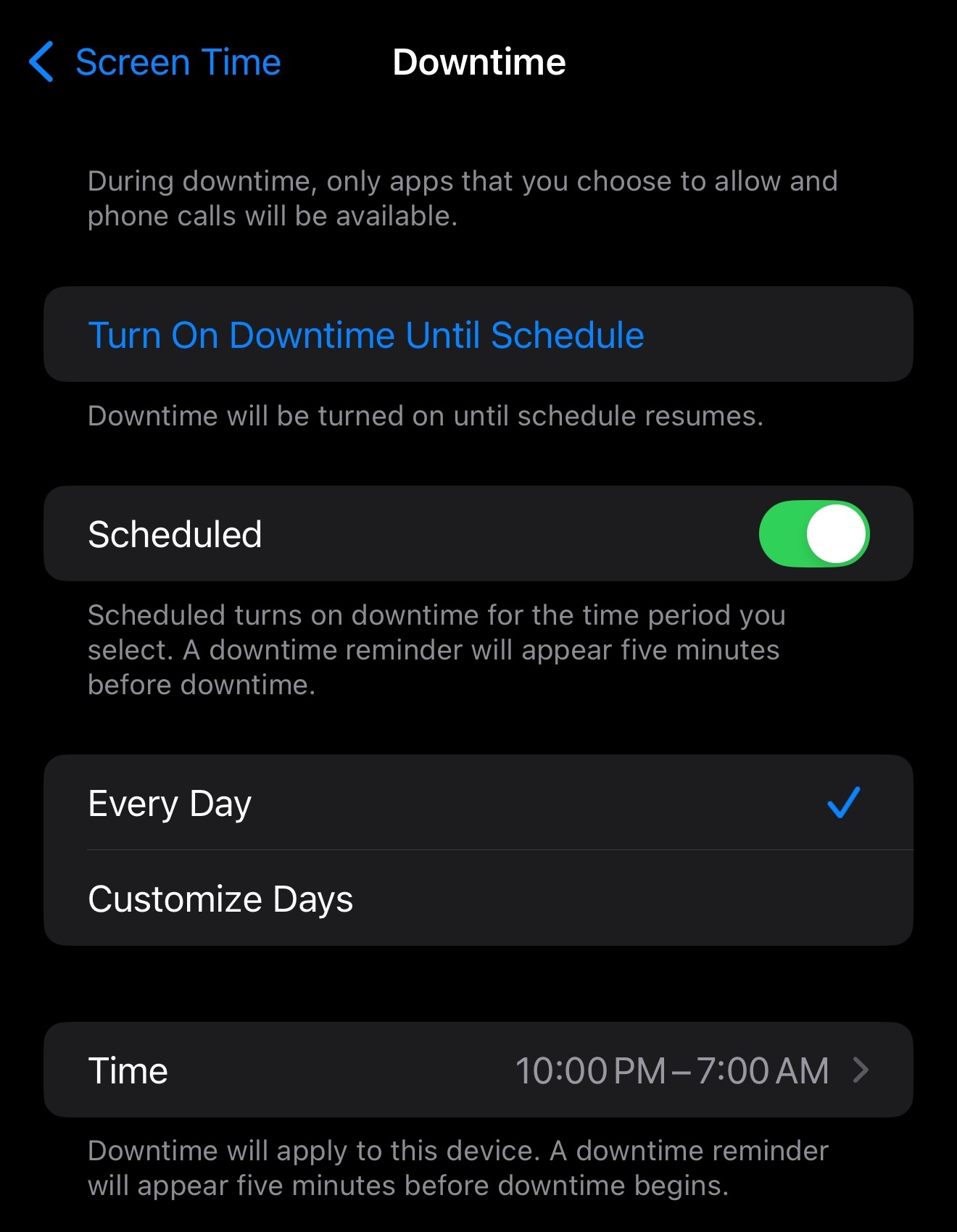
Enable Scheduled
You can set a schedule for every day or days of the week.
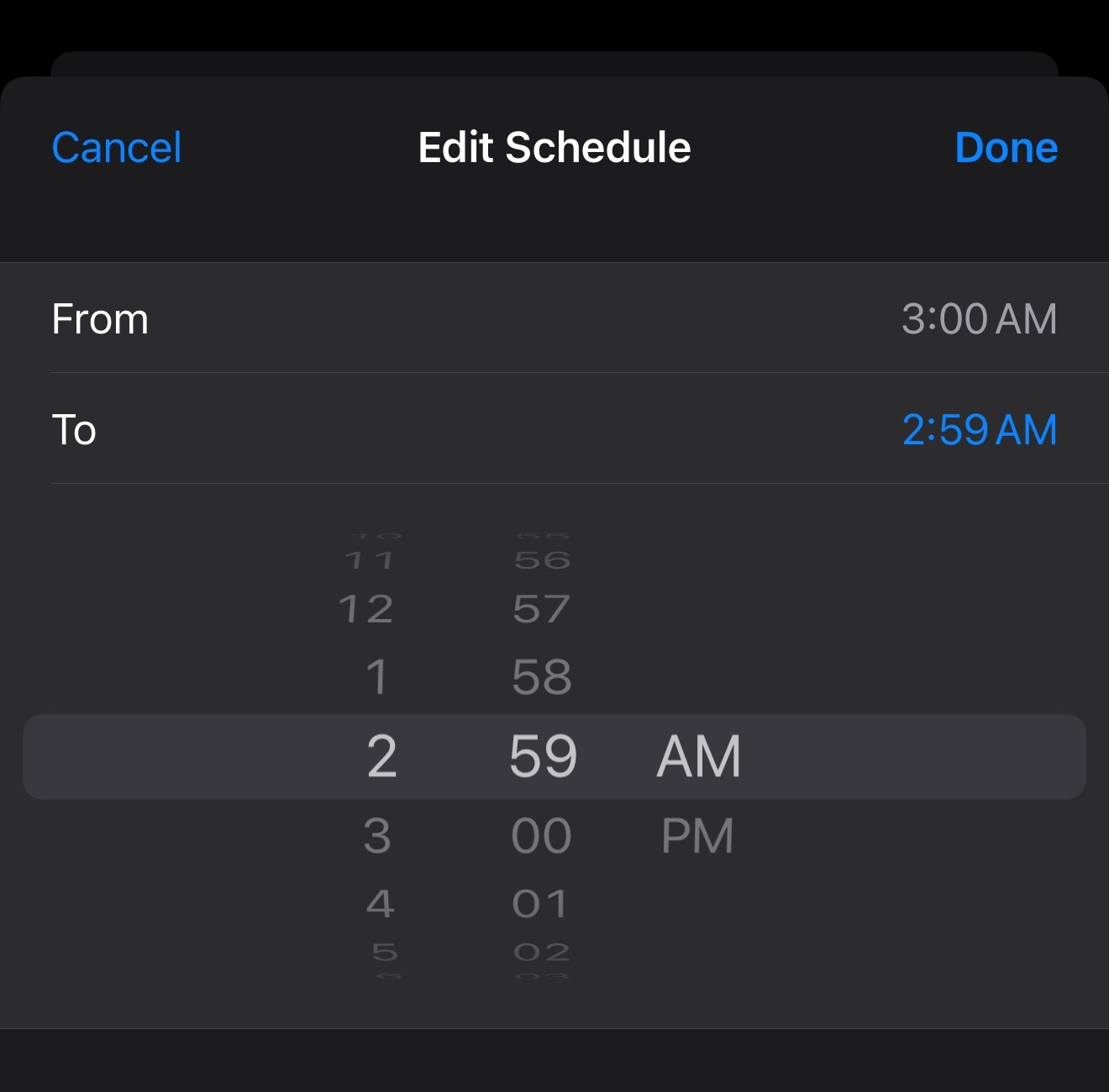
Click Time to edit schedule.
If you want to have downtime 24/7, set the schedule for every day from 3:00 am to 2:59 am.
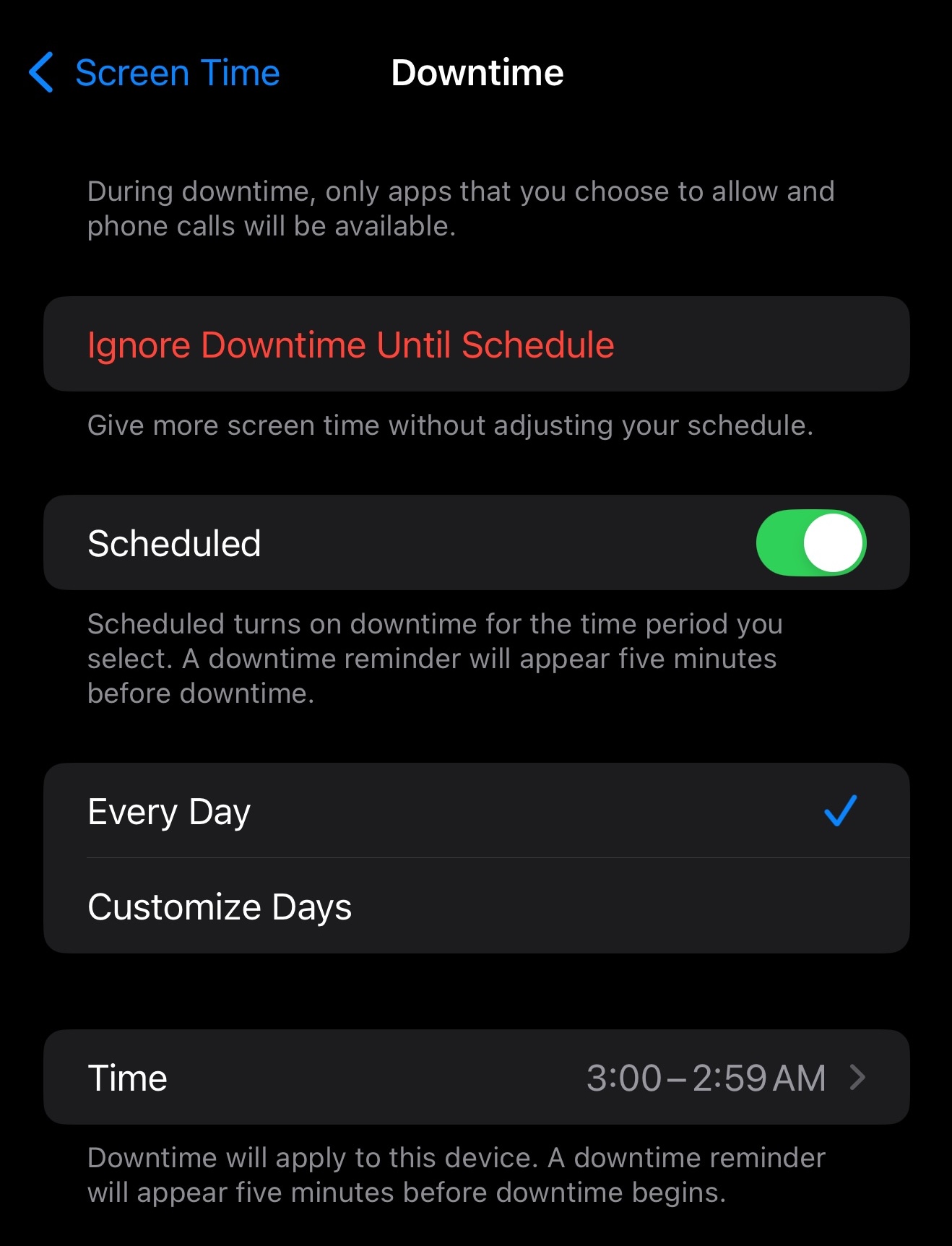
If you want to block apps and websites during downtime, set a screen time password.
You can set always allowed apps during downtime, but keep in mind you cannot allow all websites in Safari during downtime.
App Limits
App & Website Activity must be turned on to access Downtime
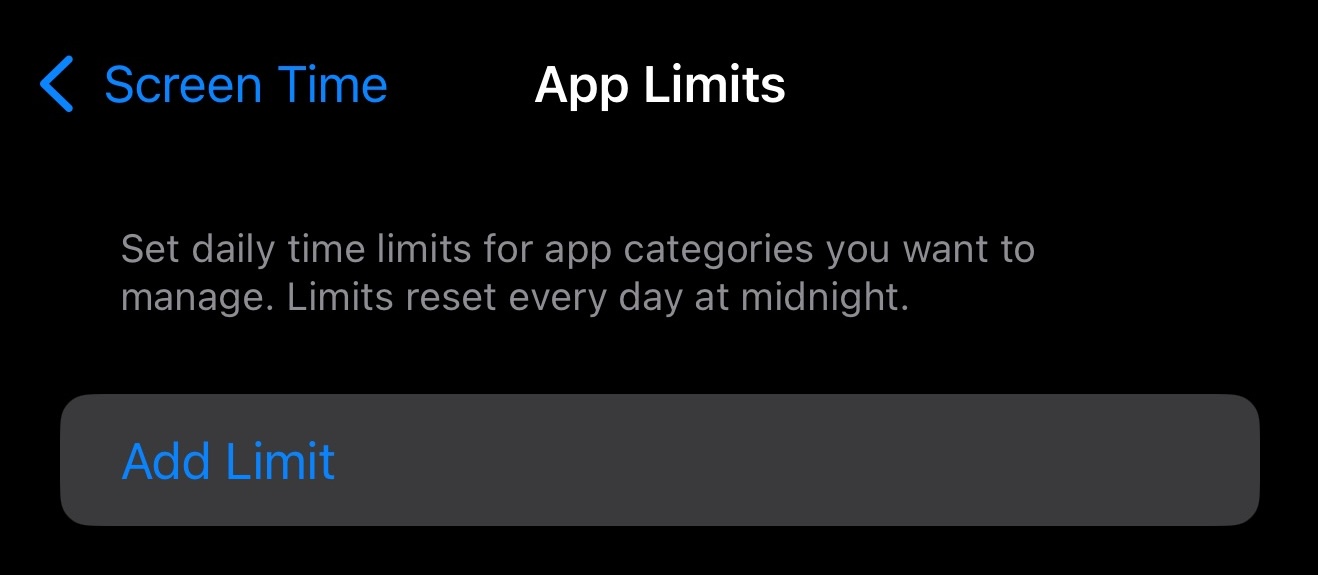
Click Add Limit.
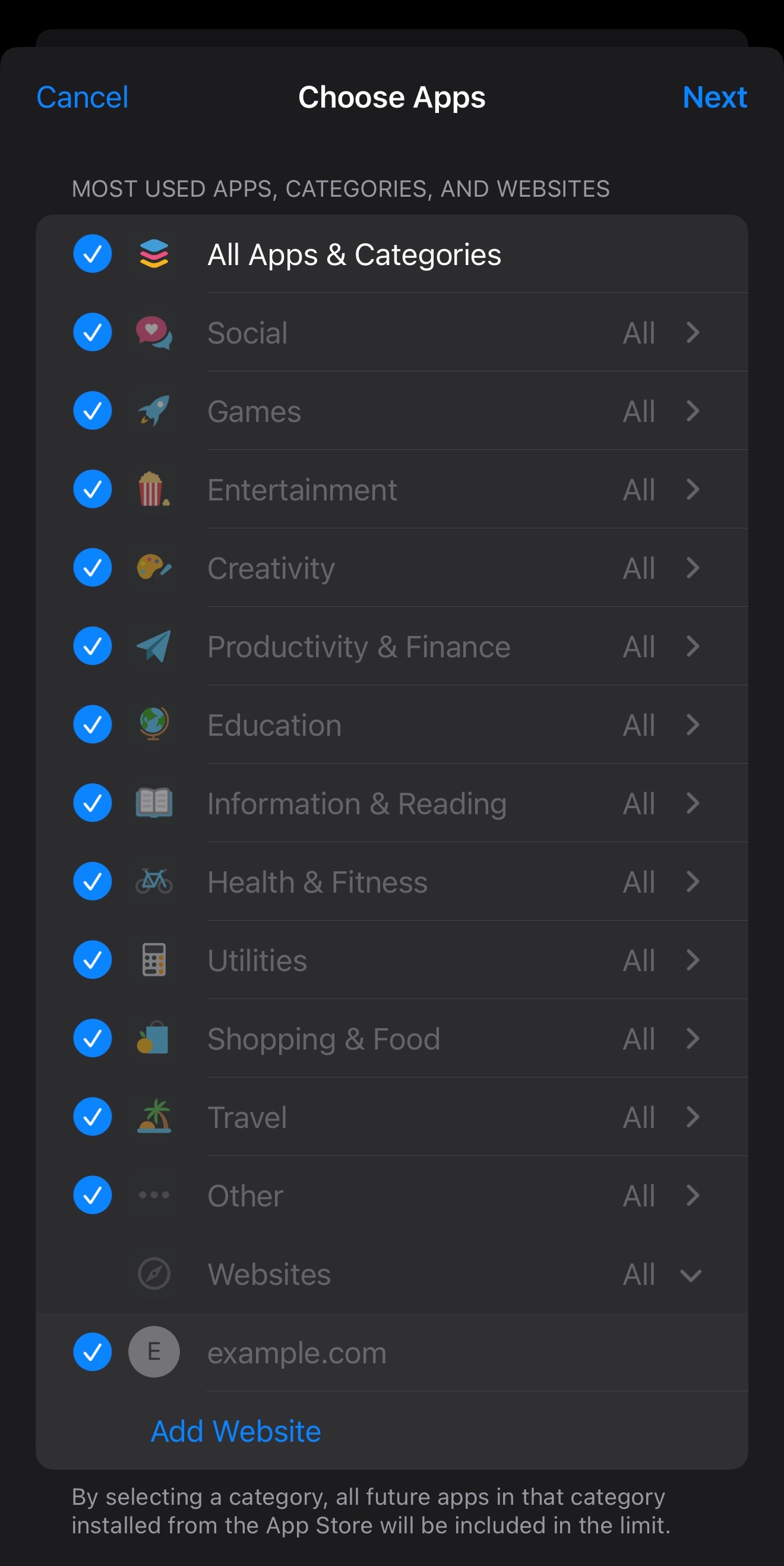
Choose app categories, individual apps, and websites to set a limit on.
Click Next.
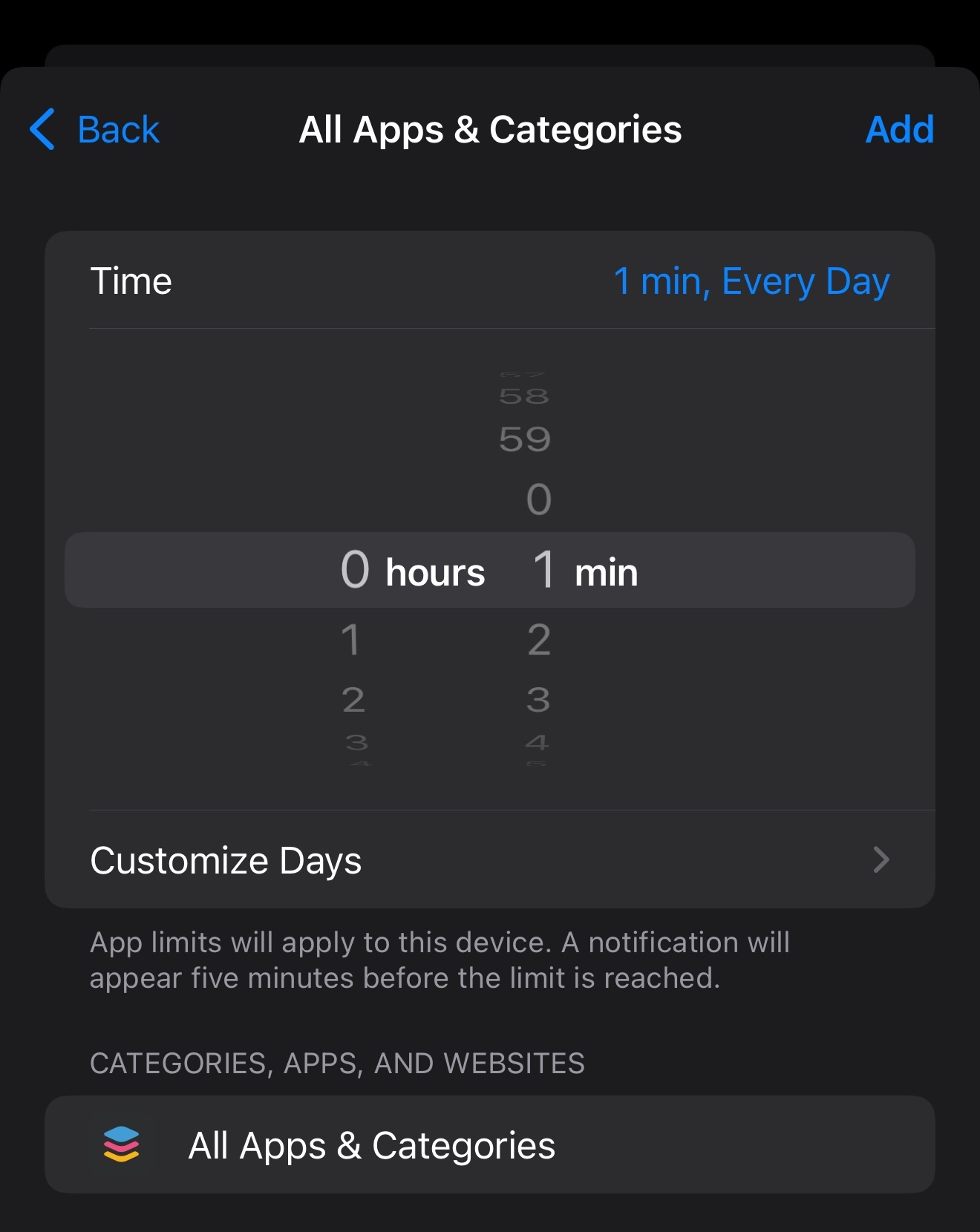
You can set a time limit for every day or days of the week.
You are not able to set a time limit of zero; instead, you have to limit it to 1 minute. ß
Click Add.
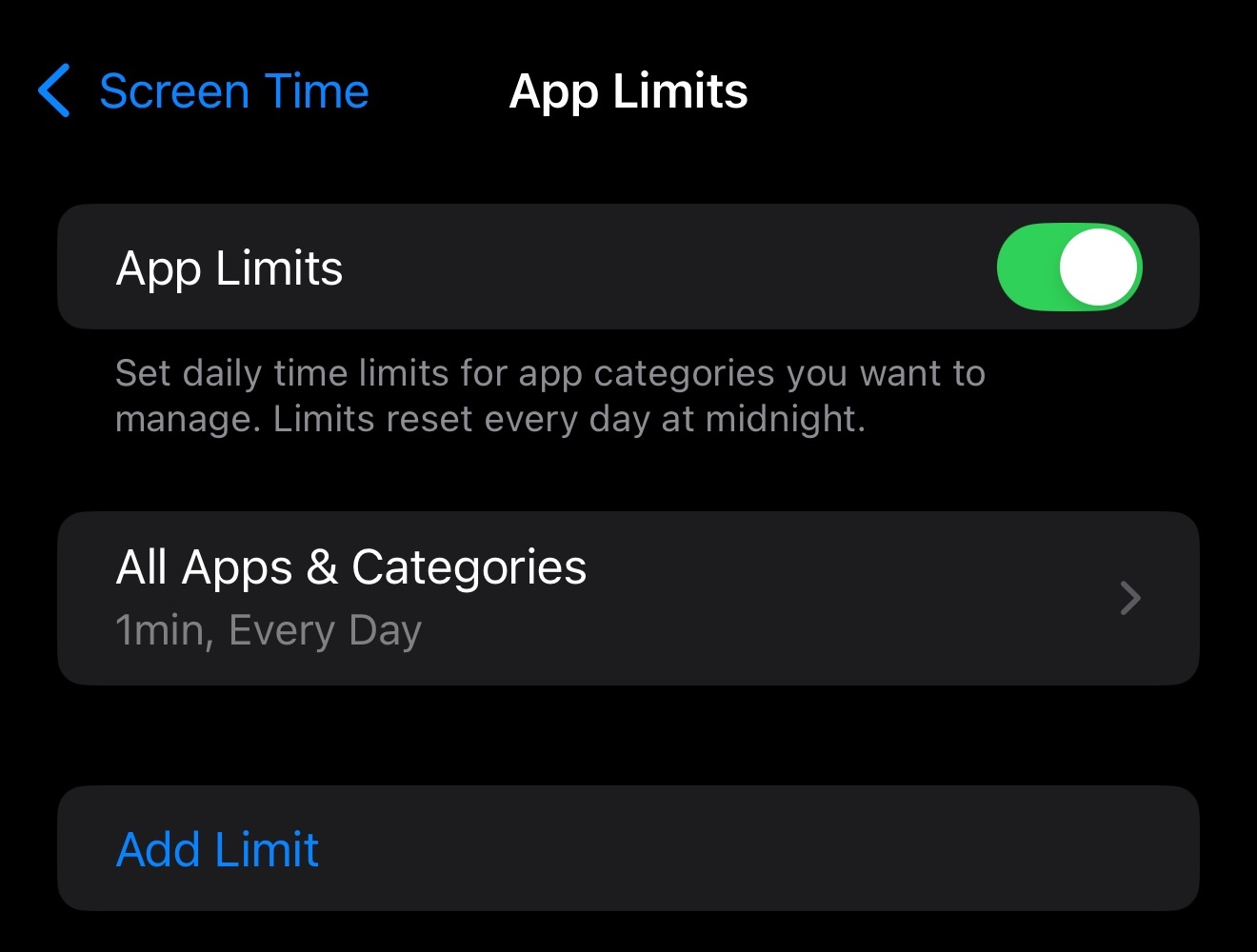
If you want to block the apps and websites after the time limit is reached, set a screen time password.
Always Allowed
App & Website Activity must be turned on to access Always Allowed
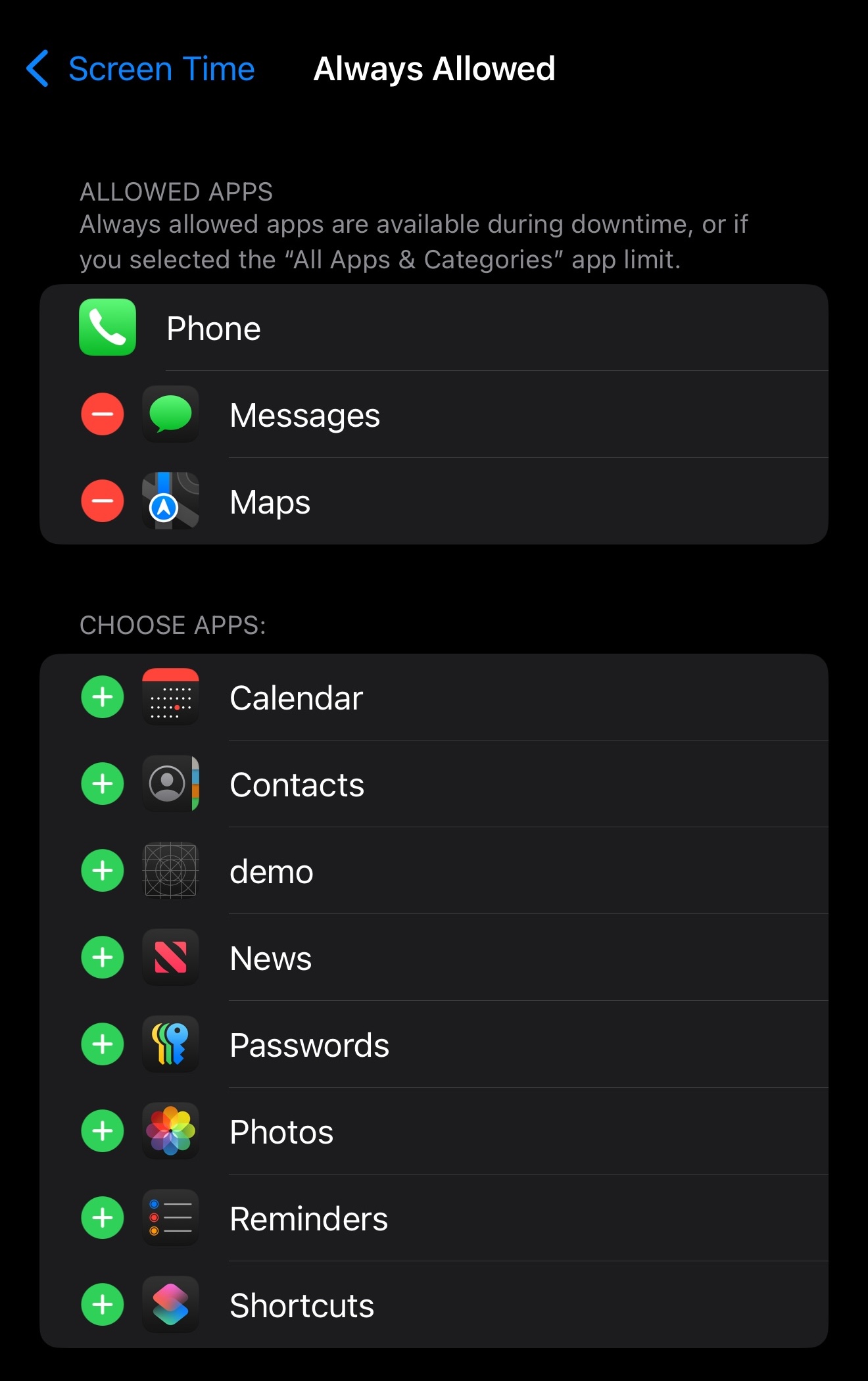
You can allow apps during downtime and those included in an app limit.
Screen Distance
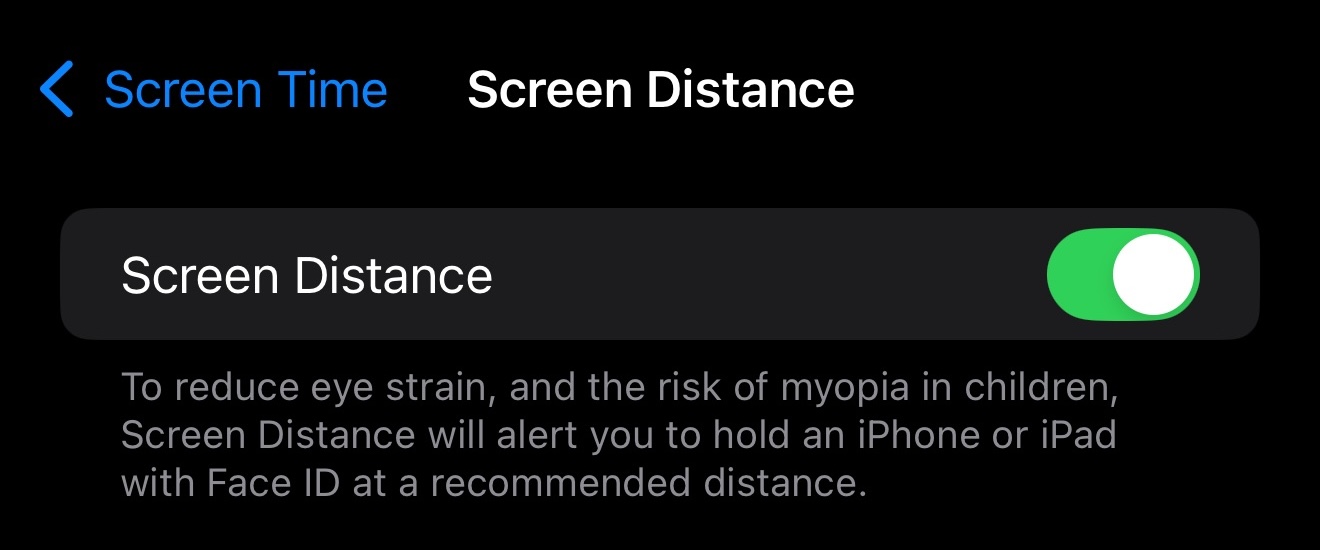
Enable Screen Distance to get a popup to move your iPhone or iPad at least 1 foot away from your face when it is too close.
Communication Safety
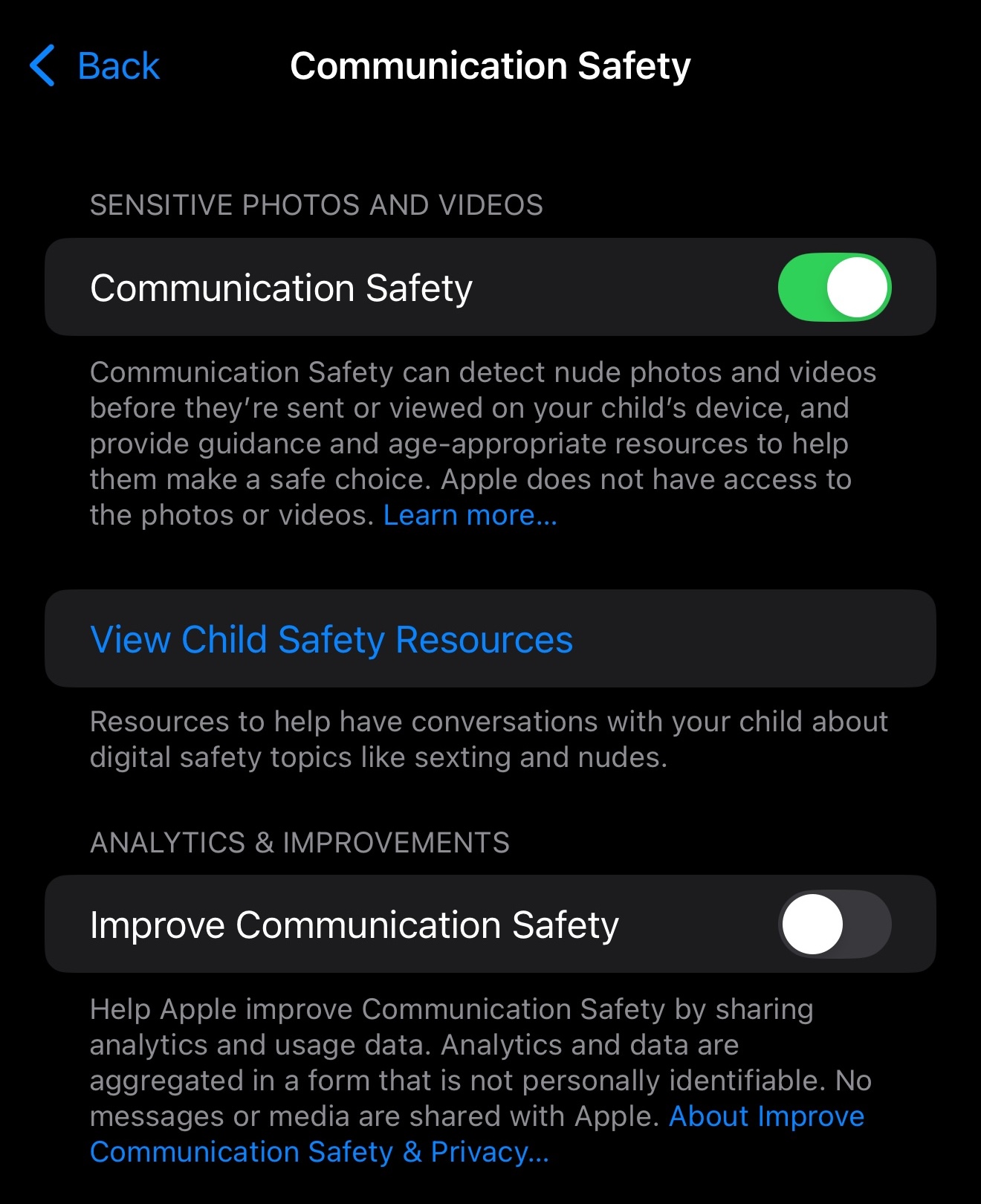
Enable Communication Safety to blur images and videos that are sent or received on this device that are detected as innapropriate. The user is still able to unblur the images and videos.
Content & Privacy Restrictions
Enable Content & Privacy Restrictions to access settings.
App Installations & Purchases
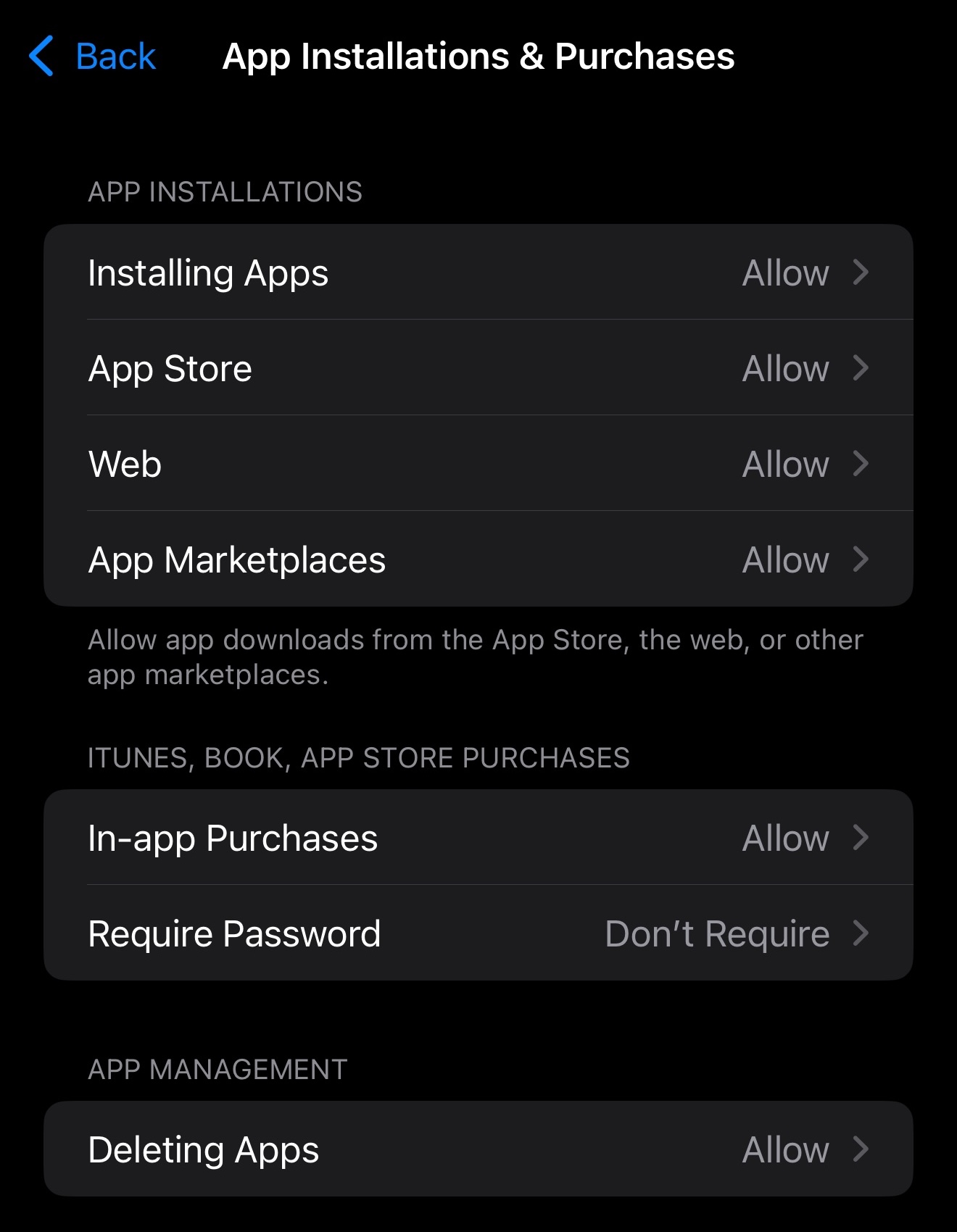
Prevent installing new apps (prevents app updates though) all together or from different sources.
Disable in-app purchases or require the password of the iCloud account signed into the device.
Prevent deleting any apps.
Allowed Apps & Features
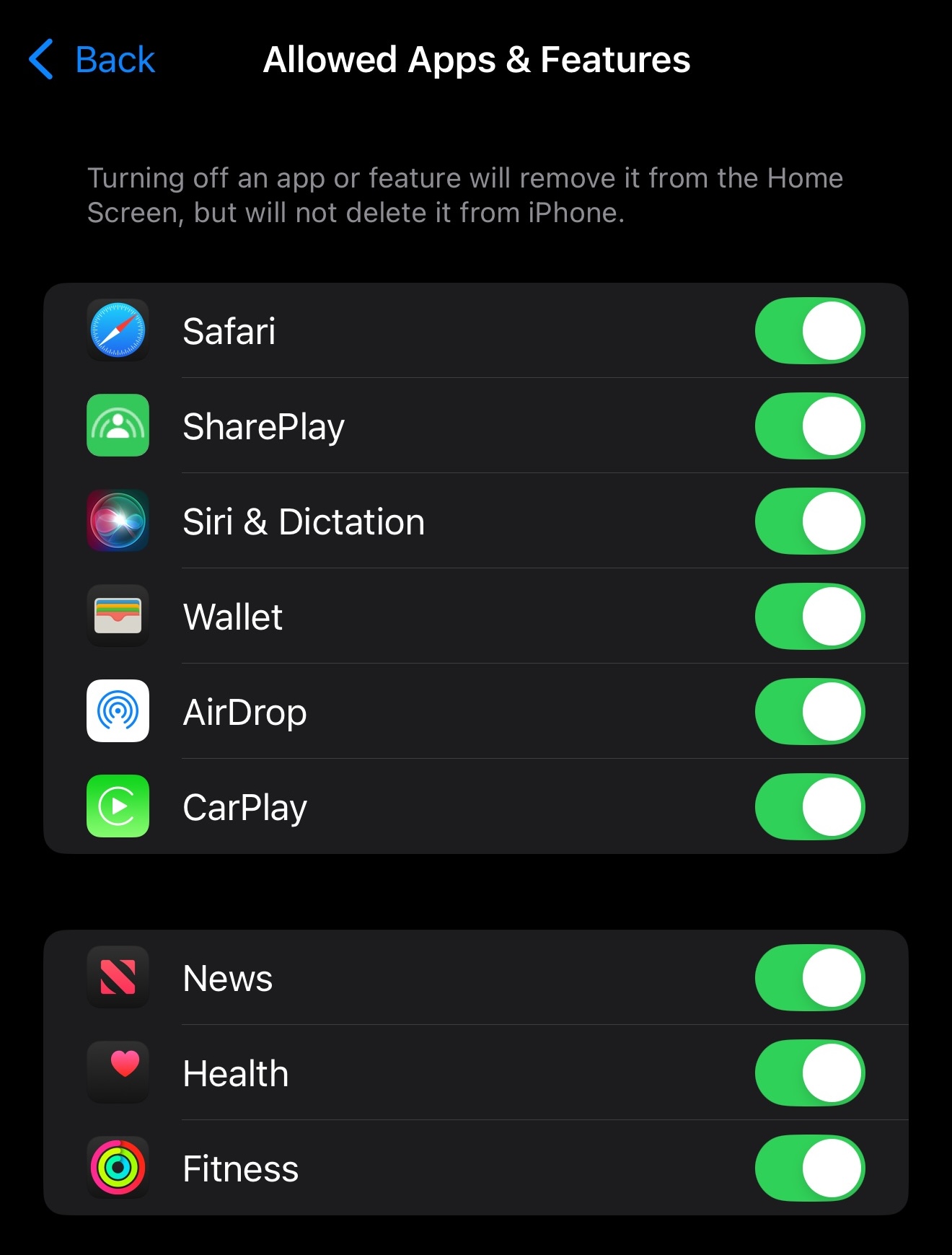
You can disable built-in apps and features on the device.
For example, you can disable the camera, which will also disable FaceTime, or you can just disable FaceTime.
Store, Web, Siri & Game Center Content
You can apply restrictions to store content, web content, siri, and game center.
Allowed Store Content
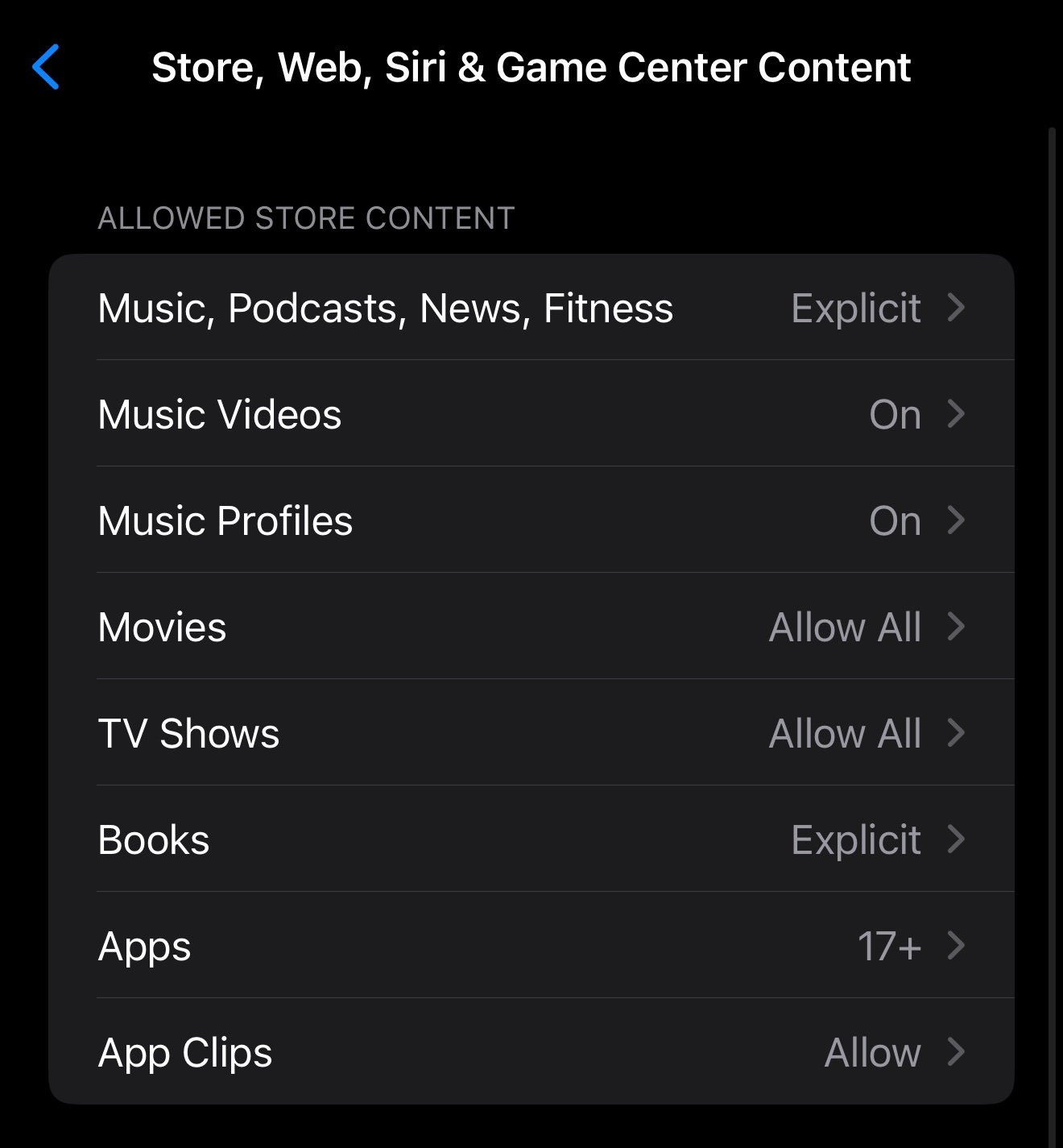
You can change the age rating of accessible content from the store.
Web Content
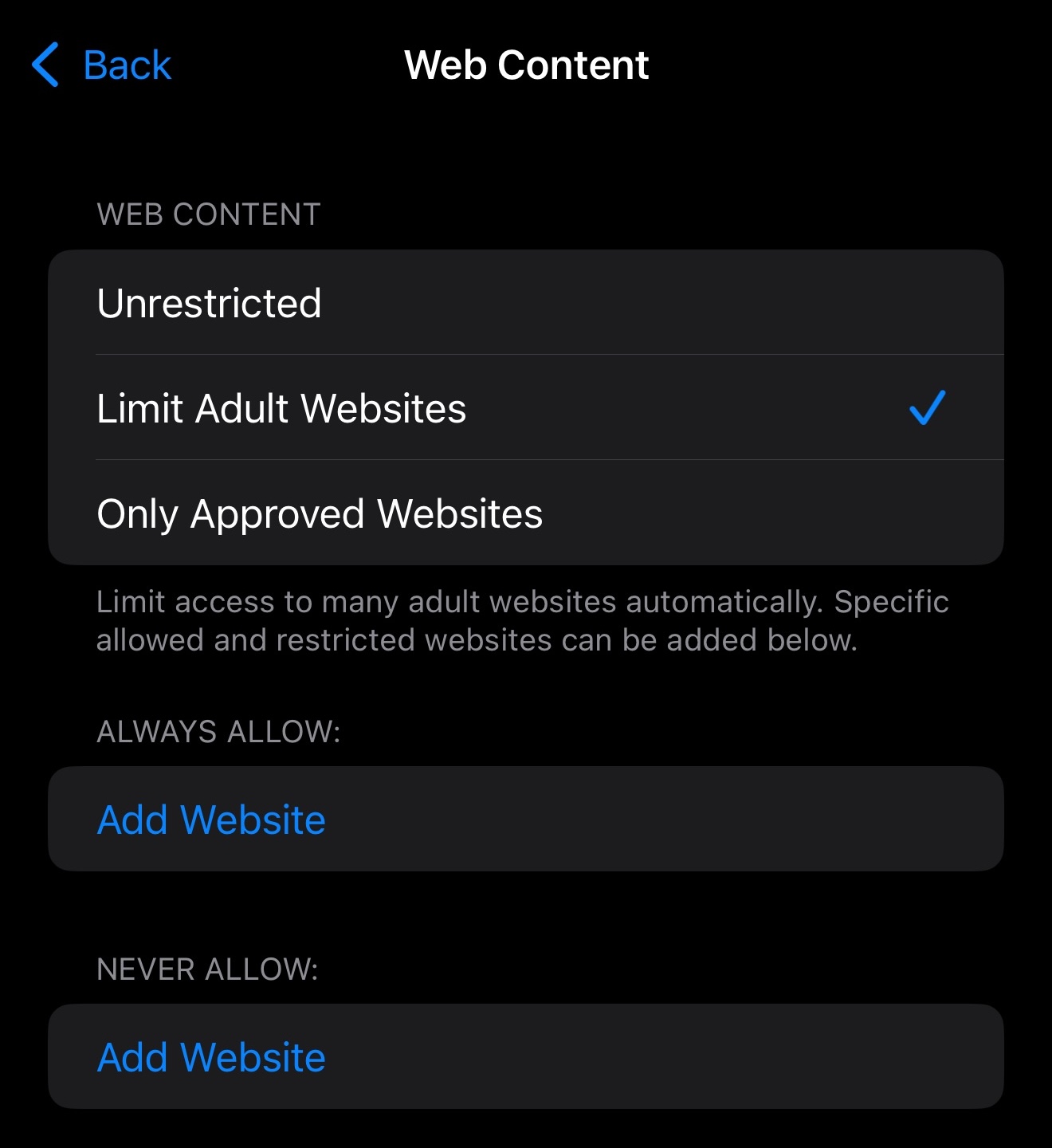
To block or allow websites, click Limit Adult Websites.
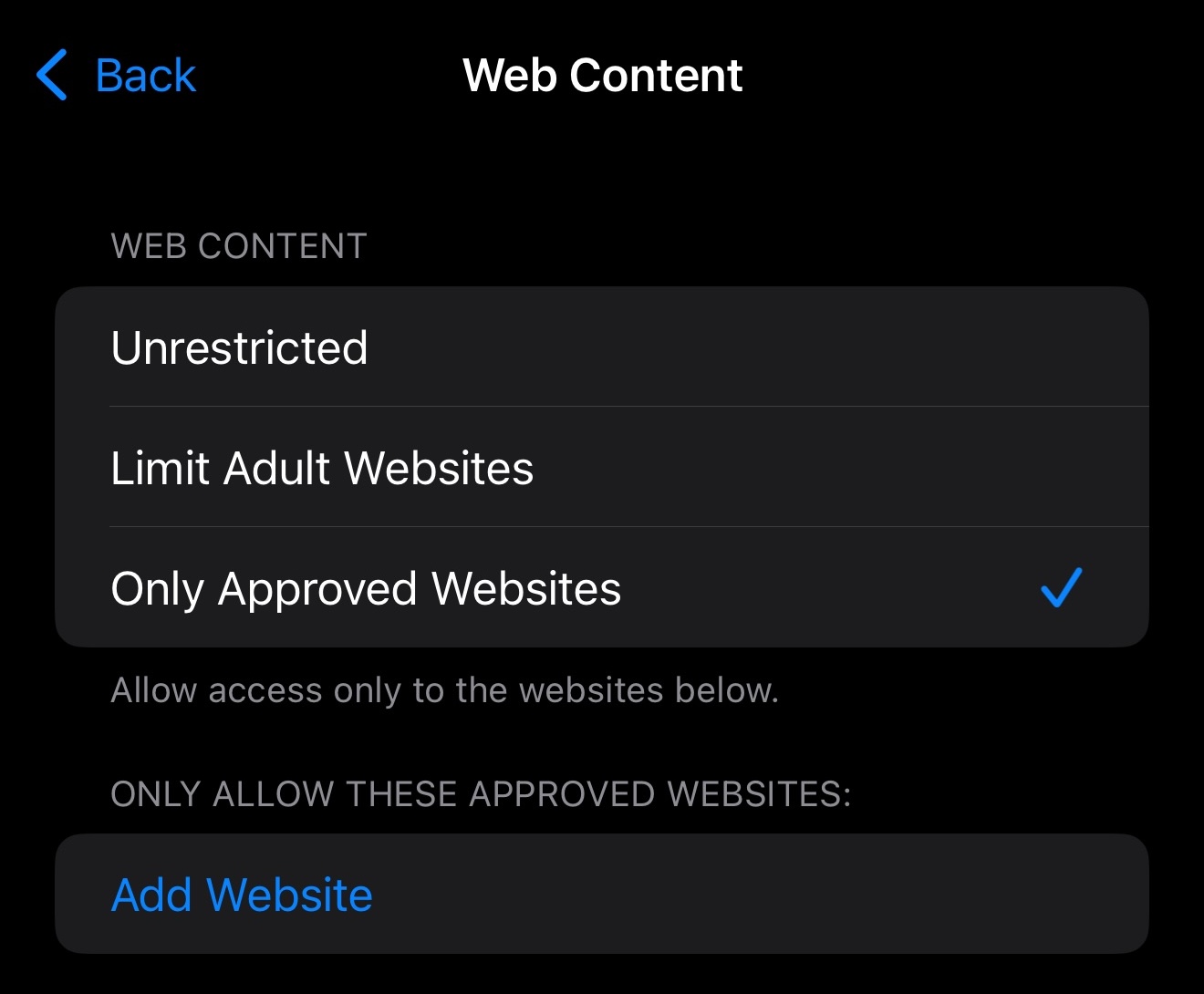
To allow only certain websites, click Only Approved Websites.
Siri & Game Center
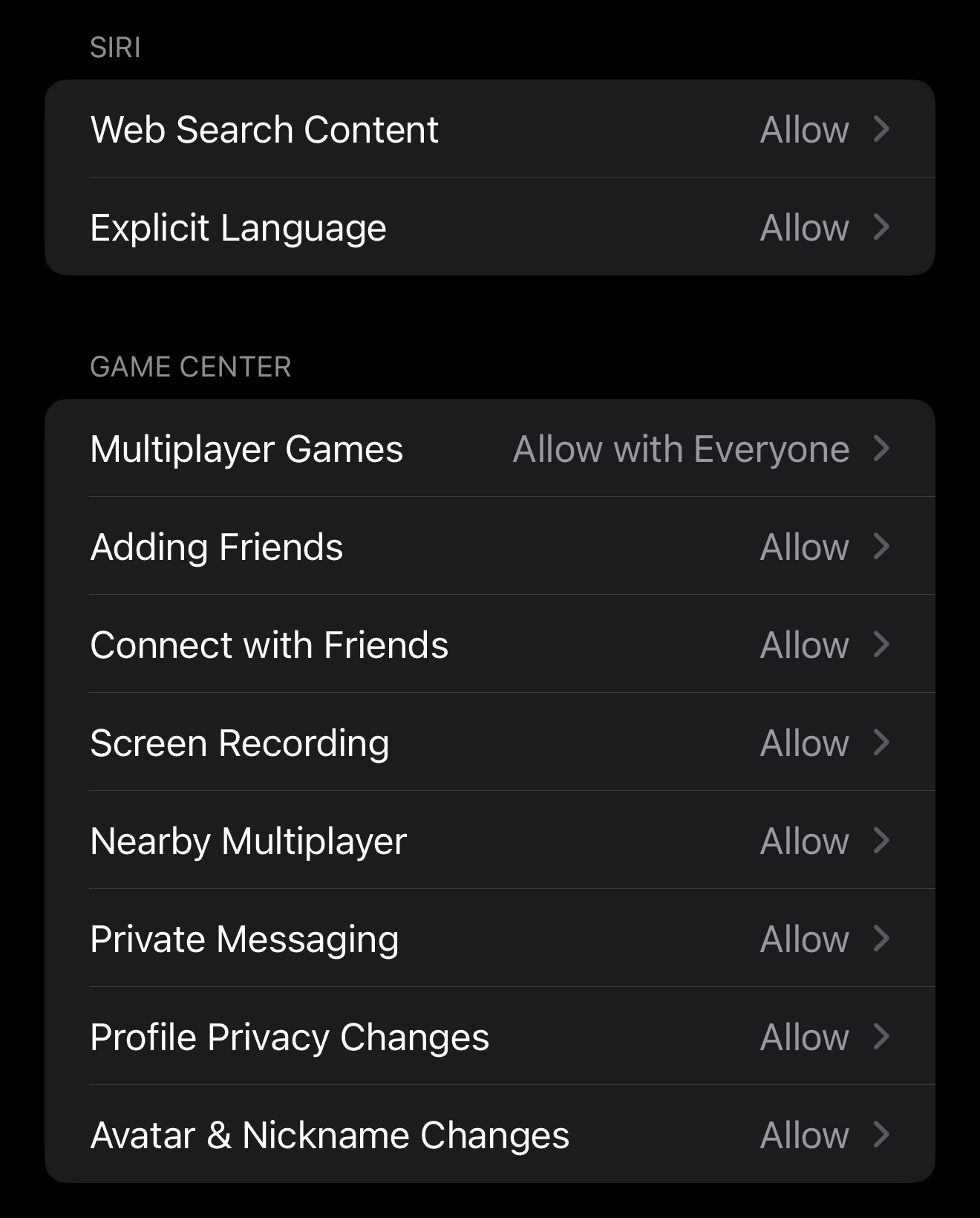
You can disable siri from searching the web or using explicit language.
You can disable screen recording or multiplayer related content.
Privacy & Allow Changes To
You can set privacy related settings for apps.
You can prevent changes to various device settings.
Lock Screen Time Settings
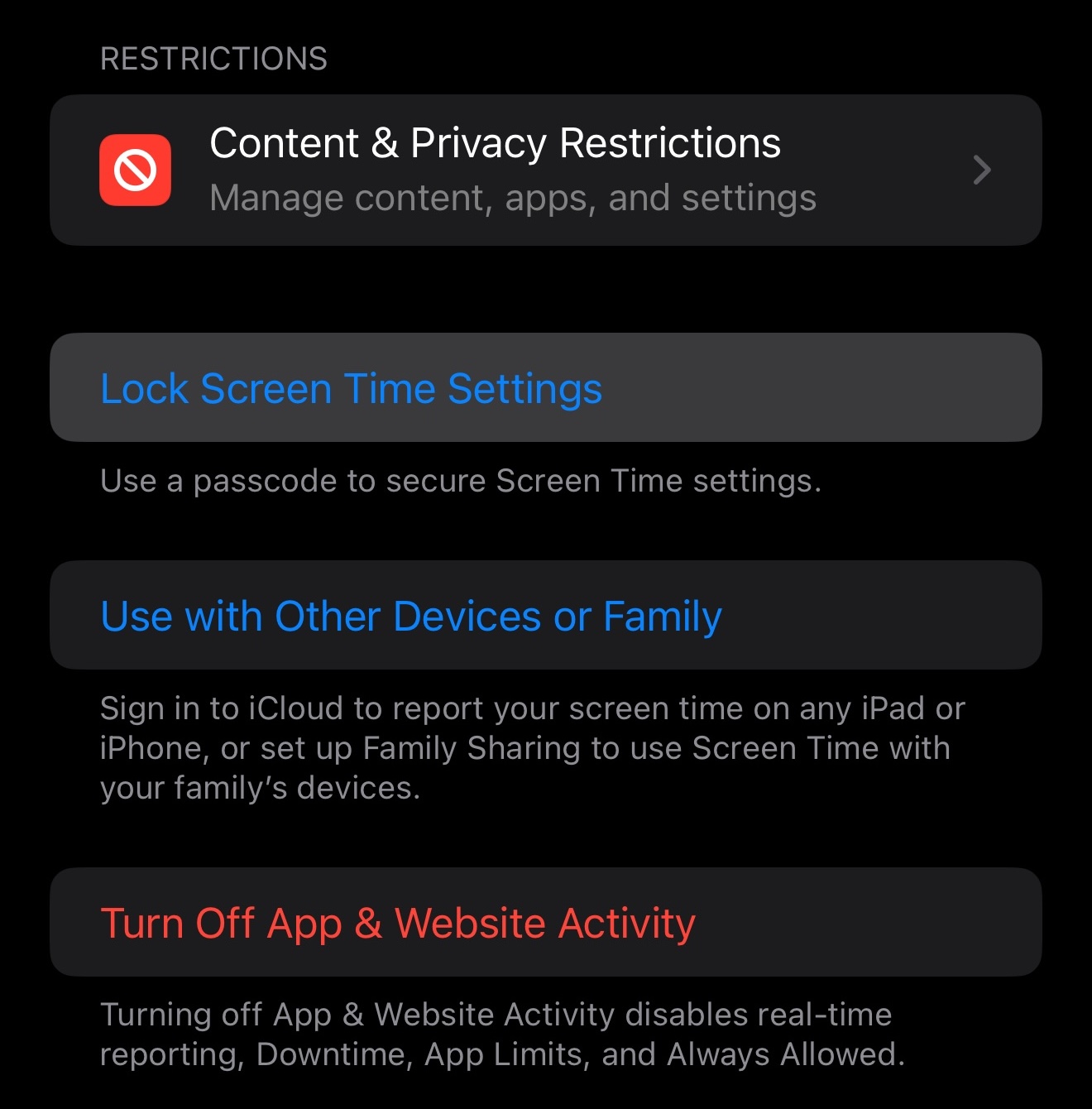
Click on Lock Screen Time settings.
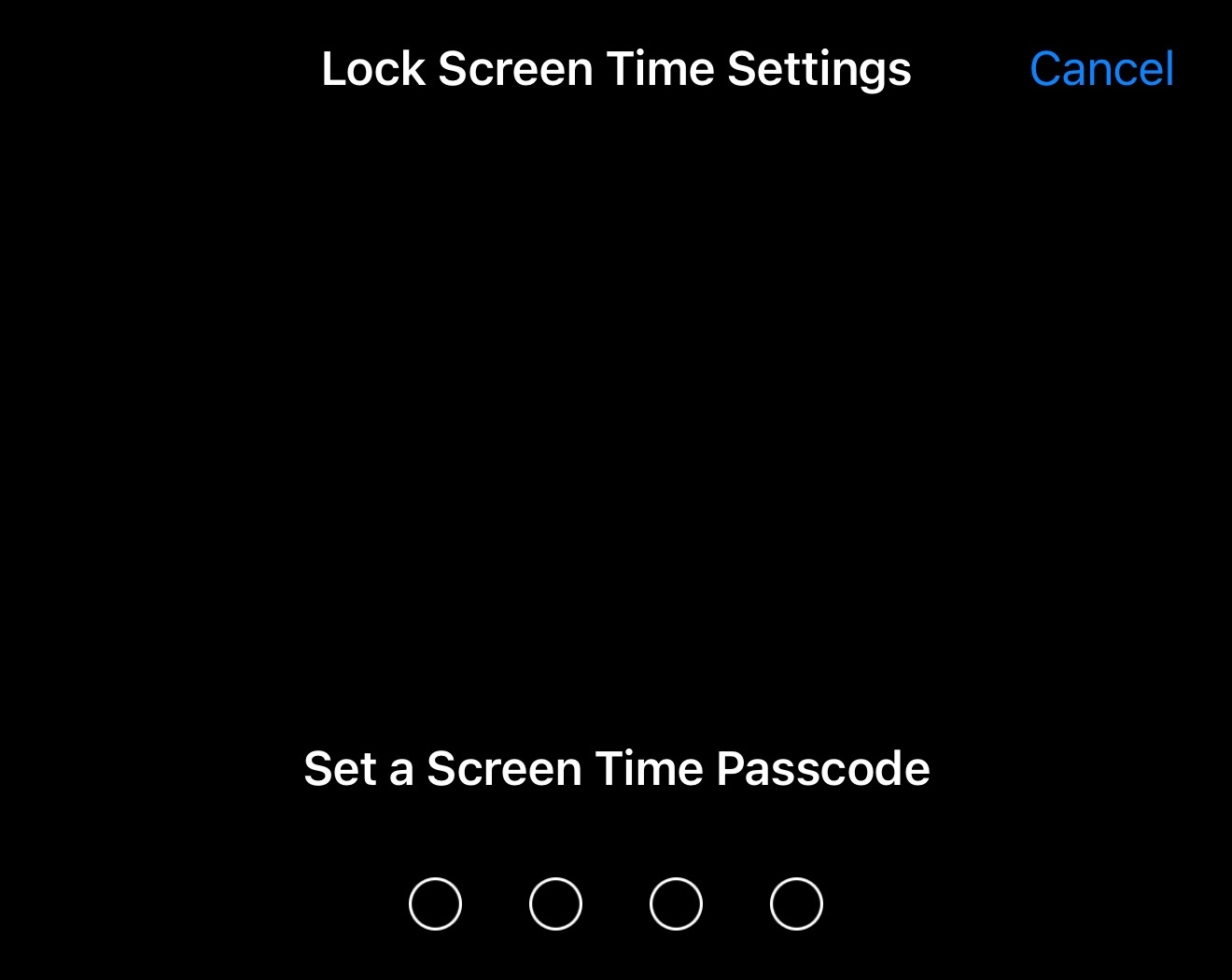
Set a screen time passcode.
I recommend setting a temporary one to make sure all of your settings are applied properly first.
If you are setting it for yourself, ask a friend to set one for you or position your hand a weird way above the screen, look away and type a random passcode.
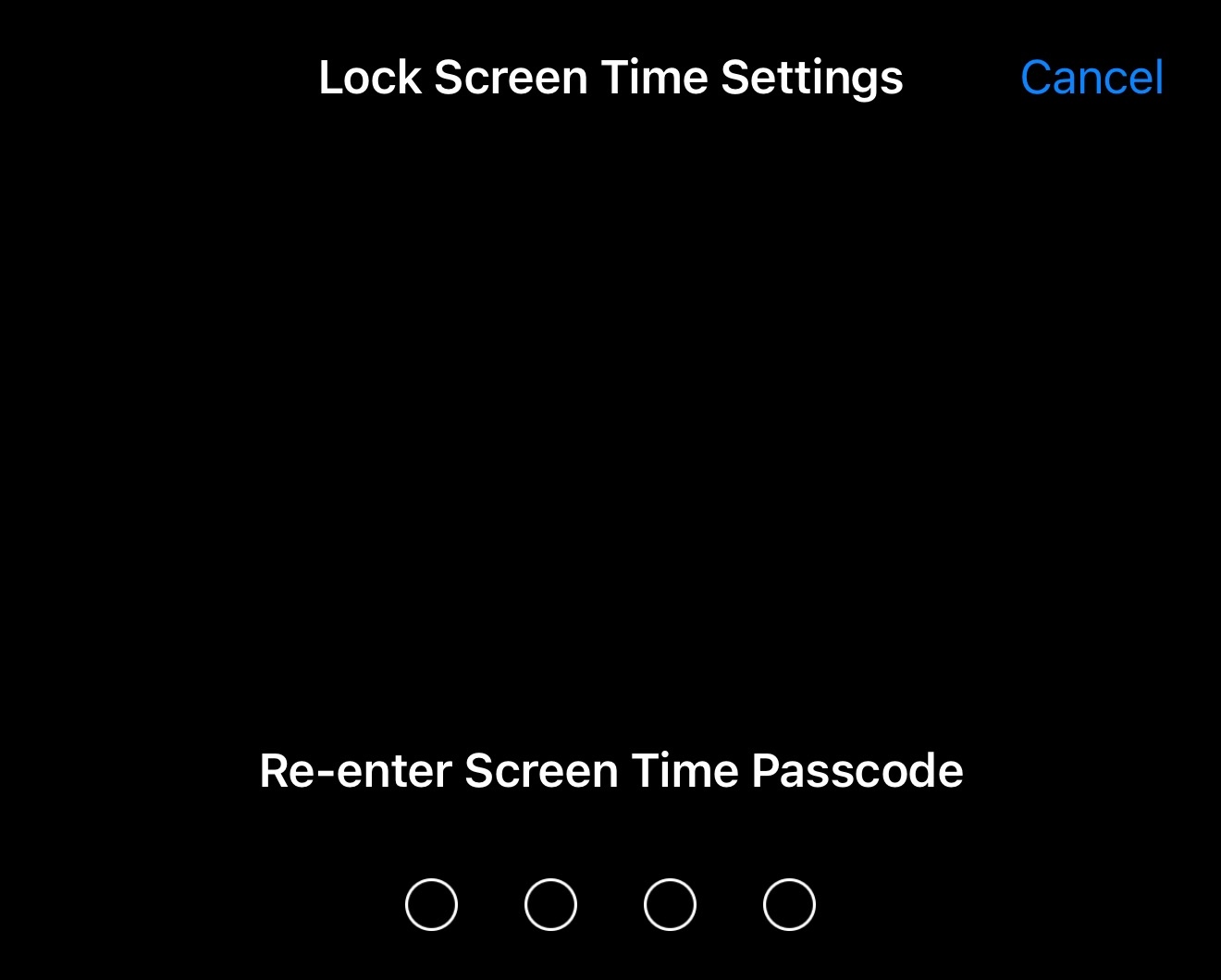
Re-enter the passcode.
Recovery Apple Account
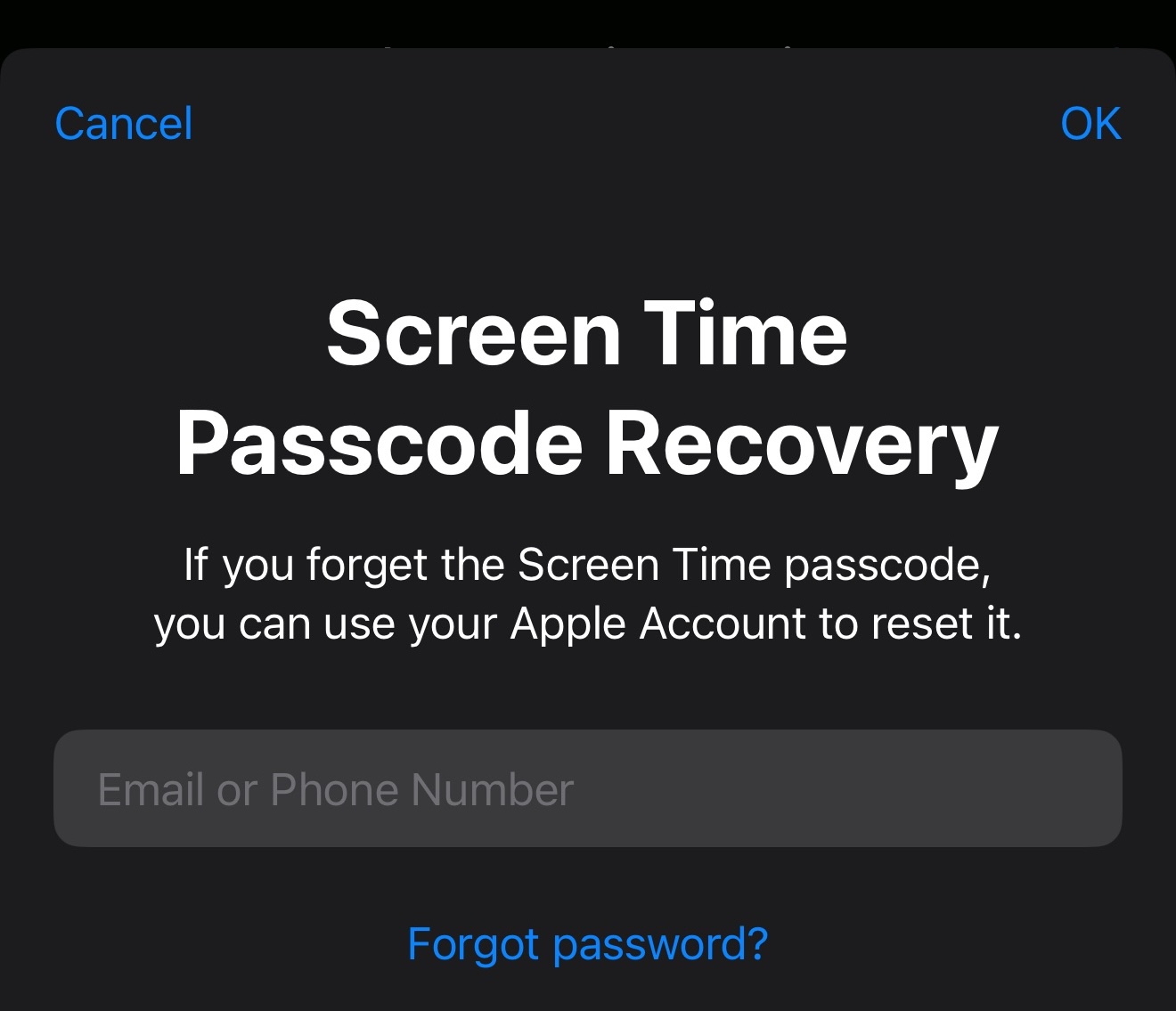
Enter a recovery Apple Account in case you forget the screen time passcode.
If you are setting it for yourself, make another Apple Account using a friend’s phone number if possible.
Set a random password for the account and store the credentials in a Plucky Lockbox.
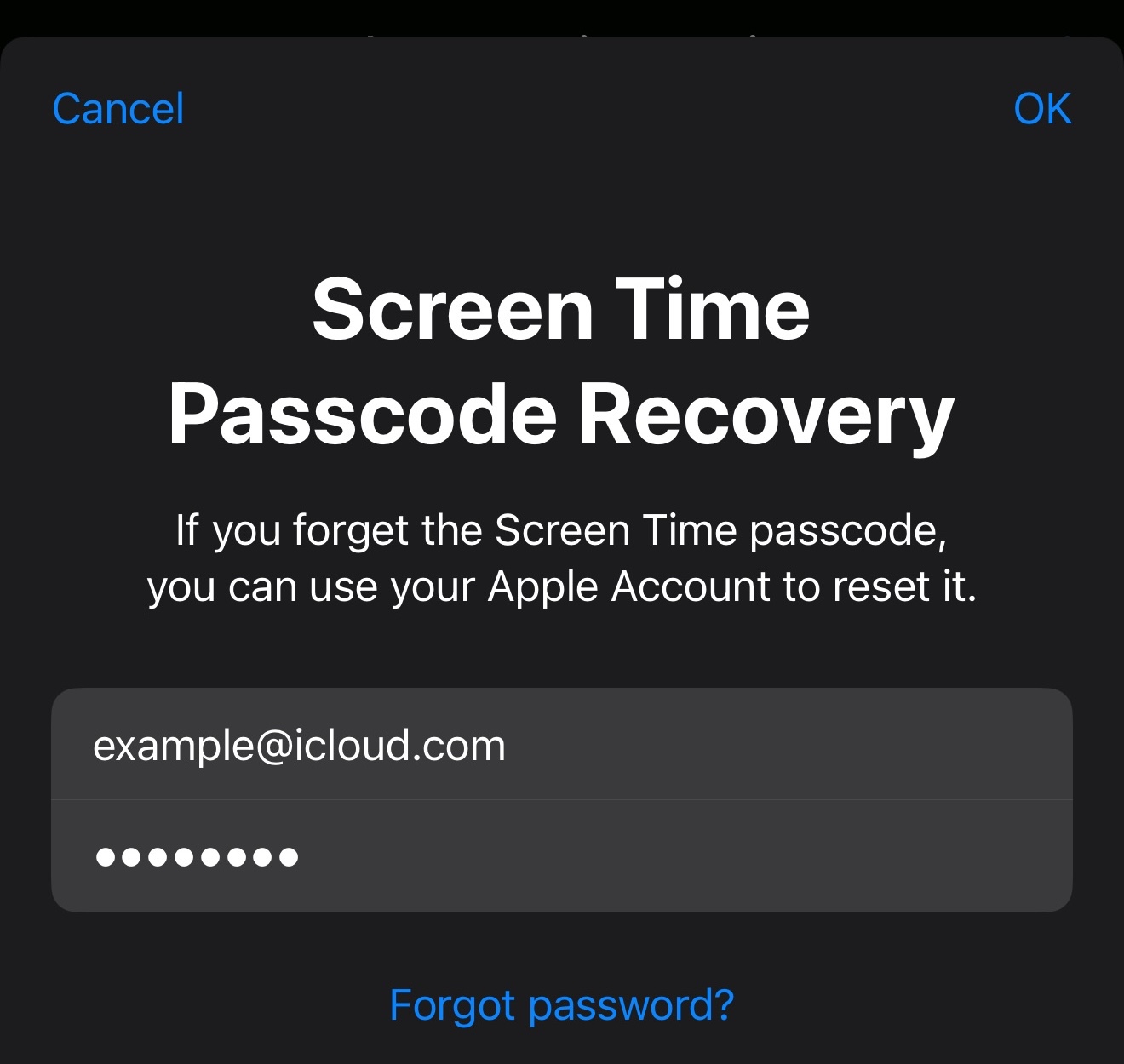
Once you enter the recovery account, click OK.
Change Recovery Apple Account
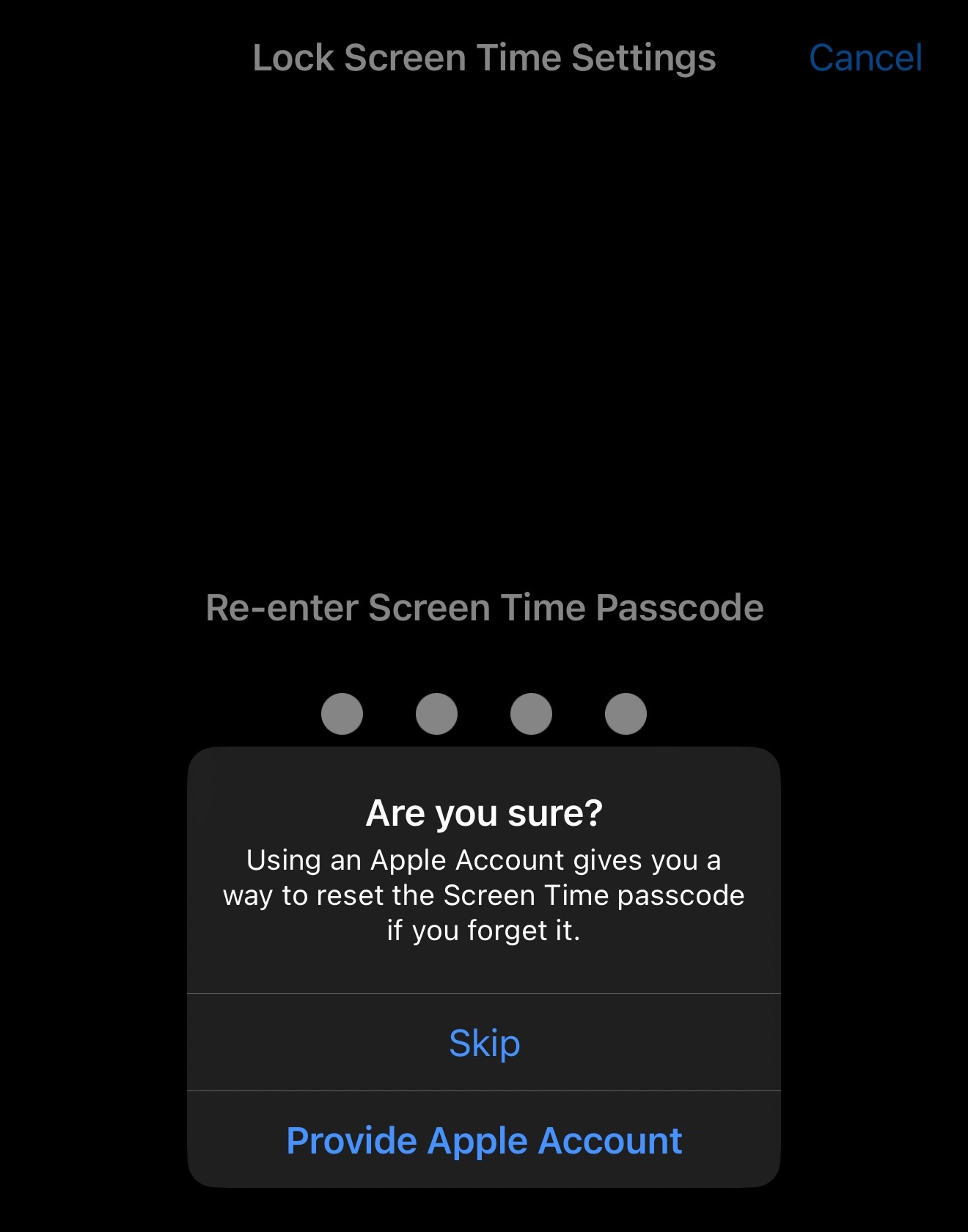
If you click Cancel and Skip, the user will be able to reset the screen time passcode using the Apple Account signed into the device.
Click provide apple account and use your own if you are setting it up for someone else or another account as noted above for yourself.
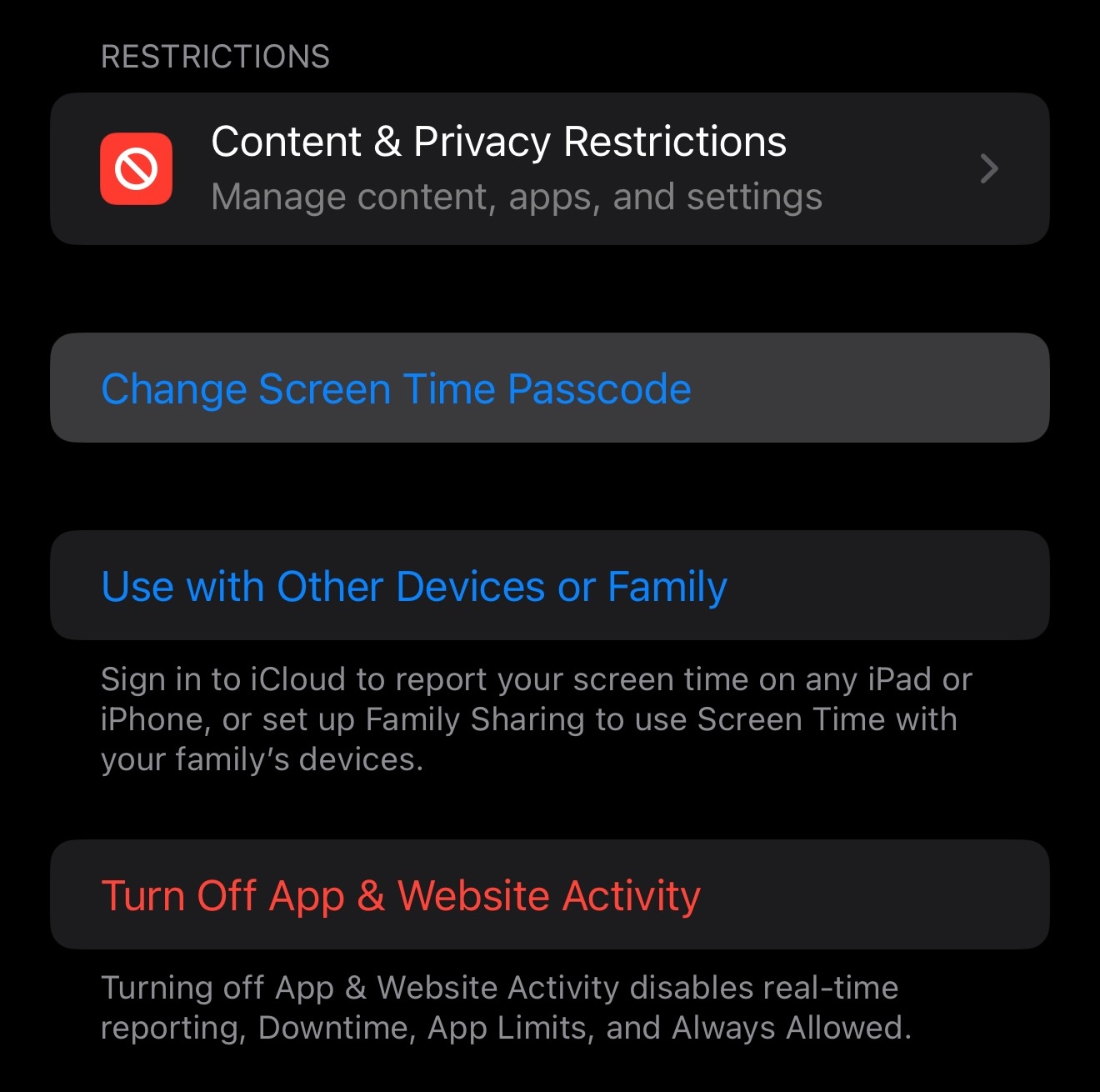
If you hit Cancel and Skip already, click Change Screen Time Passcode.
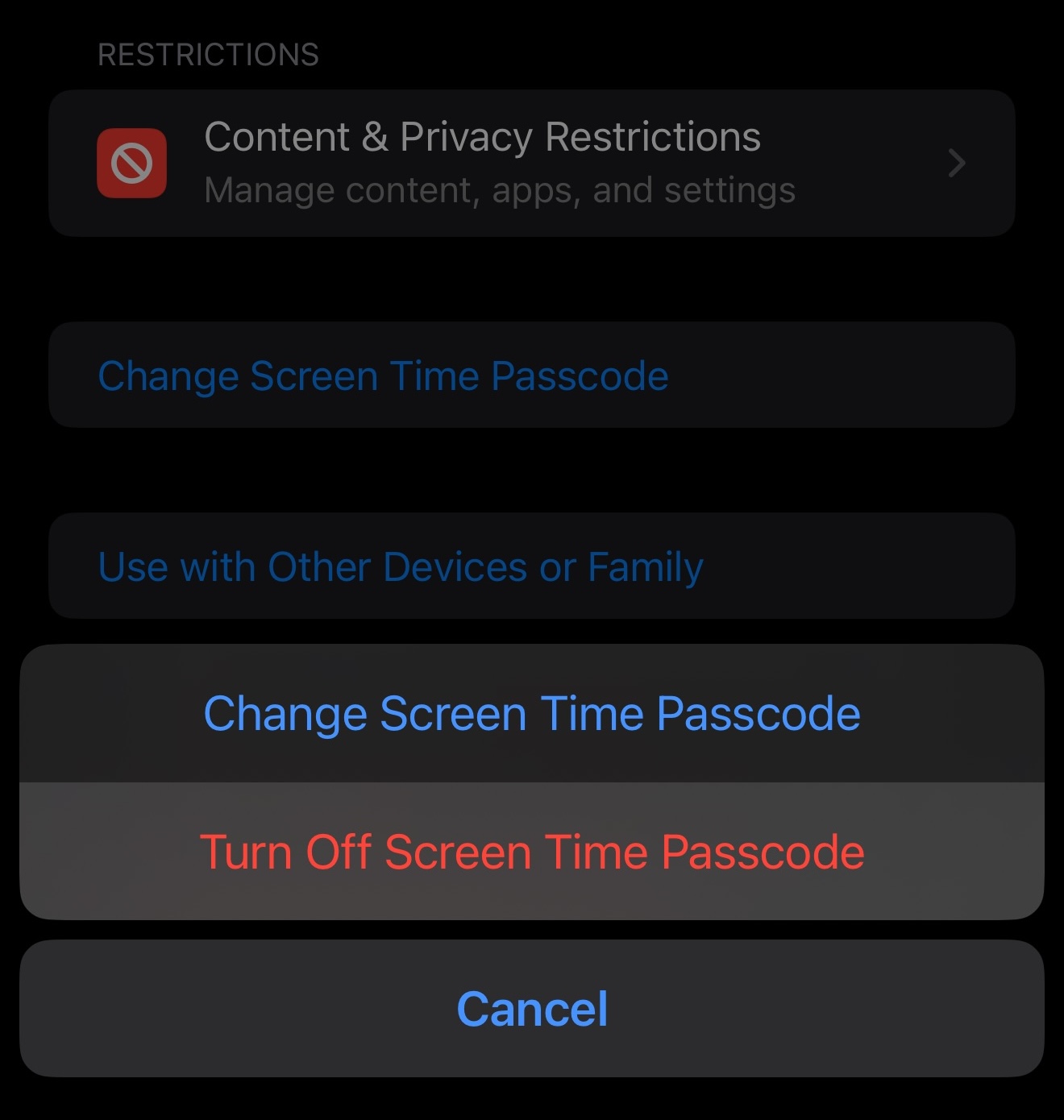
Then click Turn Off Screen Time Passcode. This will enable the recovery account prompt again when you click Lock Screen Time settings and enter a new passcode.
Block at Downtime & End of Limit
Once you set a Screen Time passcode you will be able to block at downtime and end of limit.
Downtime
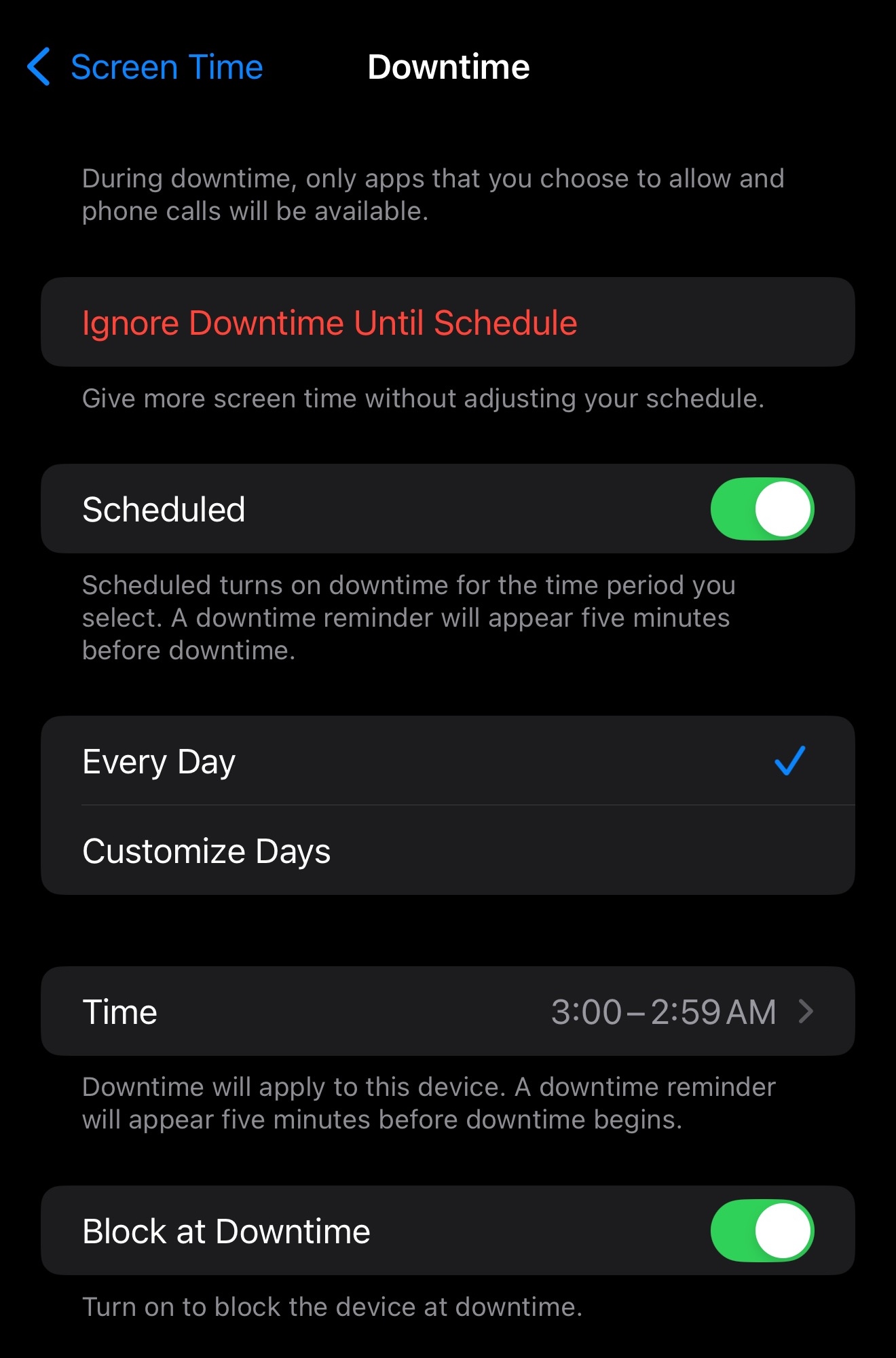
Go to Downtime and enable Block at Downtime.
You will need to enter the screen time passcode to disable down time now.
App Limit
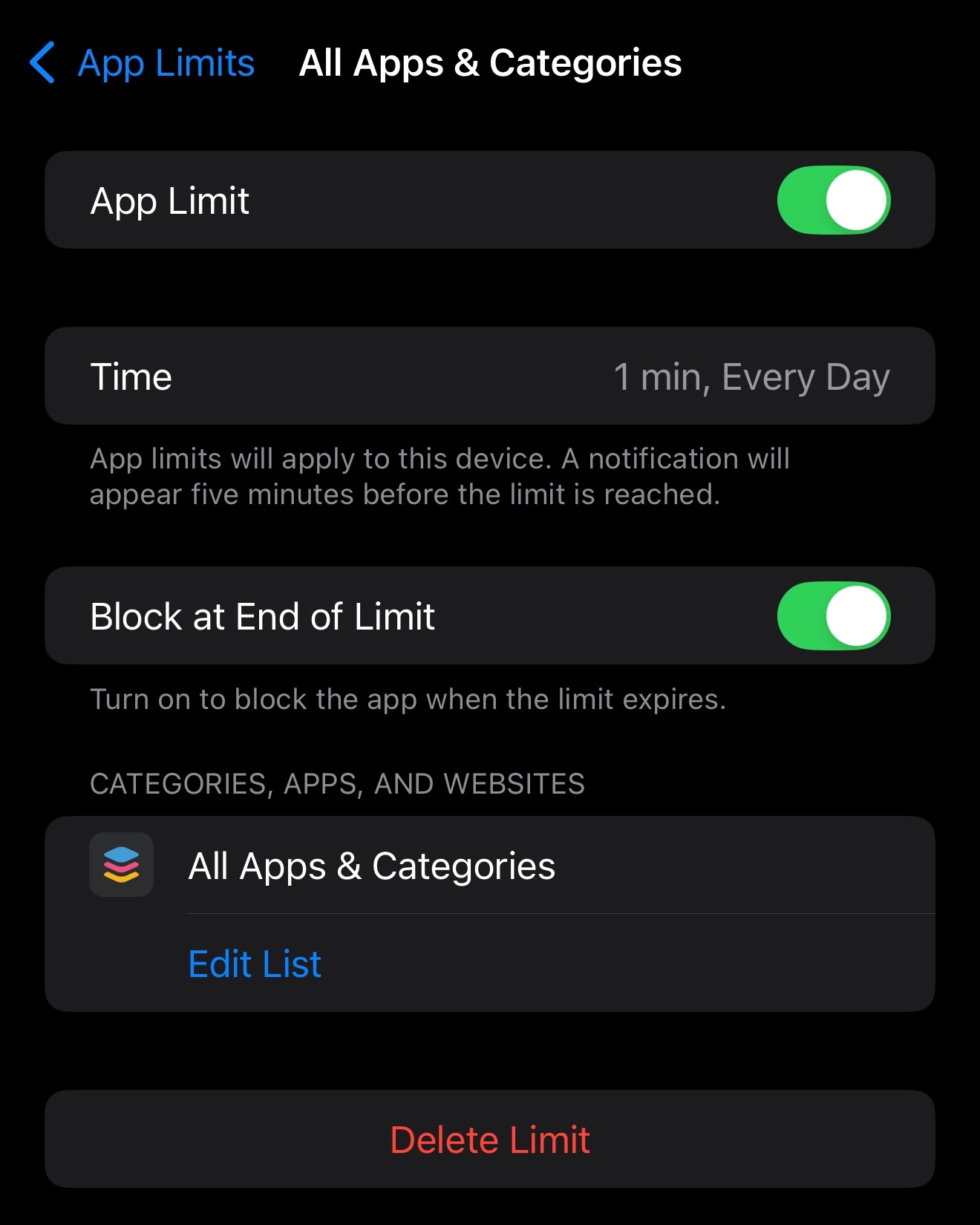
Go to an App Limit and enable Block at End of Limit.
This will block the apps and websites for this individual limit after it runs out.
You will need to enter the screen time passcode when trying to access these apps and websites after the limit runs out.